- Reference
- Core API
- Part
- Parts: Configuration
- Part options
- Percentage options
- Snapped percentage options
Snapped percentage options
Snapped percentage options are a hybrid between list options and percentage options. By combining traits of both, they create a sort of smart list option that will select the most appropriate value from the list, and also allow a pure parametric value if no close match is found.
Structure
Your snapped percentage option should be a plain object with these properties:
pct: The default percentagemin: The minimum percentage that’s allowedmax: The maximum percentage that’s allowedsnap: Holds the snap configuration (see below)toAbs: a method returning the millimeter value of the option (seetoAbs())
Values for snapped percentage options are available through absoluteOptions
Your draft method can not only destructure the options property to get access to options,
it can also destructure the absoluteOptions property to get access to the values
for those options with snaps configured.
See the part draft() method for more details.
Snap configuration
A snapped percentage option requires a snap property that will determine
what value in millimeter to snap to.
There are three different scenarios:
snap holds a number
When snap holds a number, the option will be snapped to a
multiple of this value.
In the example below, the absolute value of this option will be set to a multiple of 7
(so one of 0 mm, 7 mm, 14 mm, 21 mm, 28 mm, 35 mm, 42 mm, …).
myOption: {
pct:5,
min: 0
max: 25,
snap: 7,
toAbs: (pct, { measurements }
) => measurements.waistToFloor * pct
}
In a case like this, the value will always be snapped, because the snap points will be distributed equally across the entire range of all possible inputs.
snap holds an array of numbers
When snap holds an array of numbers, the option will be snapped to one of the numbers unless it’s further away than half the distance to its closest neighbor.
In the example below, if the absolute value returned by toAbs() is in the
region of influence — in this example between 4.5 mm and 69.5 mm — the nearest snap value
will be used. If instead it is outside the region of influence, the result of
toAbs() will be uses as-is.
myOption: {
pct:5,
min: 0
max: 35,
snap: [7, 12, 21, 34, 53, 64 ]
toAbs: (pct, { measurements }
) => measurements.waistToFloor * pct
}
snap is a plain object with metric and imperial properties that each hold either a number or an array of numbers
In this case, the behavior is similar to either when snap holds a number or when it holds an array
of numbers.
The difference is that this allows you to supply a different multiple value or list of snap values for users using metric or imperial units.
In the first example below, the value of settings.units will determine which list of snap values gets used.
Then, if the absolute value returned by toAbs() is in the
region of influence — in this example between 4.5 mm and 69.5 mm for metric
and between 12.7 mm and 88.9 mm for imperial — the nearest snap value
will be used. If instead it is outside the region of influence, the result of
toAbs() will be used as-is.
myOption: {
pct:5,
min: 0
max: 35,
snap: {
metric: [7, 12, 21, 34, 53, 64 ],
imperial: [25.4, 50.8, 76.2 ],
}
}
In this second example, the value of settings.units will determine which multiple value gets used.
If set to metric, the absolute value of this option will be set to a multiple of 7
(so one of 0 mm, 7 mm, 14 mm, 21 mm, 28 mm, 35 mm, 42 mm, …).
If set to imperial, the absolute value of this option will be set to a
multiple of 25.4 (1 in.)
(so one of 0 mm (0 in.), 25.4 mm (1 in.), 50.8 mm (2 in.), 76.2 mm (3 in.), …).
myOption: {
pct:5,
min: 0
max: 35,
snap: {
metric: 7,
imperial: 25.4,
}
}
(Again, similar to when snap is set to a single number, the snap points
will be distributed equally across the entire range, and
the value will always be snapped,)
Read on for an in-depth look at snapped percentage options
While this information above tells you how to use snapped percentage options, it does not explain why or when you should use them, or how they work.
Read on if you’d like to learn more about that.
Example use-case
To understand the need that snapped percentage options are addressing, we’ll use an example use-case: We’ll be designing a pajama pants pattern with an elasticated waist.
In our design, the waistbandWidth option should match the width of the
elastic we’re going to use so we can construct the waistband accordingly.
We have a few different ways we can approach this:
Approach A: We use a percentage option
We use a percentage option based on a vertical measurement, like
waistToFloor.
The elastic width people end up with is something like 34.12 mm for
user A and 27.83 mm for user B.
Elastic of that width is not for sale in the store, so that’s not great.
Approach B: We use a list option
We use a list option with a selection of standard elastic widths to choose from: from half and inch to 3 inches in 0.5 inch increments.
User A is a doll enthusiasts and 0.5 inch is too big. User B is working on a giant to go on a float in a parade, and 3 inch is way too small.
While it would probably work for most people somewhat in the middle, our solution does not scale.
Approach C: We use a snapped percentage option
We combine approaches A and B and configure a snapped percentage option with:
- A percentage based on
waistToFloor - Our list of standard elastic widths as snaps
For typical humans, our options will snap to the closest match in our list and behave just like Approach B (with a list option).
For dolls and giants, the option will revert to the parametric value and behave just like Approach A (with a percentage option).
How snapped percentage options work
Before we wade into the details of how snapped percentage options are handled under the hood, let’s first agree on terminology:
- The percentage value is the value passed by the user for the option.
Its value always represents a percentage. For example
0.5for 50%. - The millimeter value is the result of feeding the percentage value to
the
toAbs()method. Its value always represents millimeters. For example12 mm. - The snap values are the values provided by the snap configuration. Each of the values always represents millimeters (even for imperial users).
Under the hood, and snapped percentage option will:
- Use
toAbs()to calculate the millimeter value from the percentage value - See whether the millimeter value approaches one of the snap values
- If so, use the snap value (in millimeter) as provided by one of the snap values
- If not, use the millimeter value as-is
If you’re head’s spinning, here’s an image that will hopefully clarify things a bit:
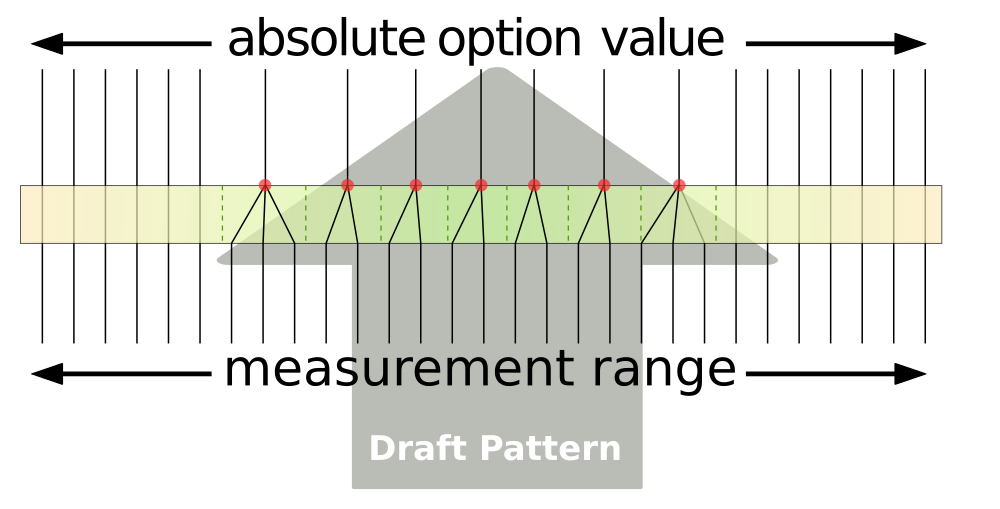
The gradient box represents the range of any given measurement, from dolls all the way on the left, to giants all the way on the right. The sort of middle green-colored region is what the designer had in mind when designing the pattern, and they have set up snap values — marked by a red dot — for values that they feel make sense.
The region of influence of any given snap point will extend 50% towards its neighbor on both sides (indicated by the dashed lines).This means that the region of snap points is continuous, once you’re in, you’re going to be snapped to one of the snap points.
However, when you venture out into the area where the designer did not configure any snap points, the absolute value will be used as-is, without snapping, just as it would in a normal percentage option.
This system results in the best of both worlds:
- Things like elastic widths and so on can be configured to be fixed values, of common elastic widths for example
- The absolute value will still scale up and down, but will snap to the closest fixed value when appropriate.
- When the input measurements go somewhere the designer did not anticipate, the option will just behave as a regular percentage option